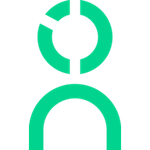Workday Integration Instructions
Step 1: Create an integration system user
Permissions required in Workday: Modify permission on the “Integration Security” domain.
- Log in to Workday with an account that has the required permissions outlined above
- Search for and open the "Create Integration System User" task
- Set the User Name as “KnoeticAdminUser”
- Click “generate random password” and save this password for later - you will need to send this to Knoetic at the end
- Leave “Require new password at next sign in” unchecked
- Set session timeout minutes to 60
- Leave "Do not allow UI session" unchecked
- Click "OK"
Step 2: Create an Integration System Security Group to give Knoetic's integration system user access to the necessary data:
Permissions required in Workday: Modify permission on the “Security Configuration” domain
- Search for and open the "Create Security Group" task
- Select "Type of Tenanted Security Group" = "Integration System Security Group (Unconstrained)"
- Name the security group: “Knoetic Integration Security Group”
- Add the user "KnoeticAdminUser" that you created under "Integration System Users"
- Click "OK"
Step 3: Set the Integration System User you created in Step 1 to be exempt from password expiration
This is to prevent Knoetic's automated process from being locked out of the account during data extracts.
Permissions required in Workday: Modify permission on the “Security Administration” domain in Workday
- Search for the "Maintain Password Rules" task
- Scroll to the bottom of the page
- Next to “System users exempt from password expiration,” add the integration system user "KnoeticAdminUser"
Step 4: Grant the Knoetic Integration Security Group you created the necessary permissions to access Workday data
Permissions required in Workday: Modify permission on the “Security Configuration” domain
- Access your security group by either searching for it in the search bar or running the “View Security Group” task
- Click on related actions (the 3 dots) next to the security group’s name at the top of the screen
- Hover over “Security Group”
- Click on “Maintain Domain Permissions for Security Group”
- On the following screen, you can add all necessary permissions in one place
- Search for “domain security” and select Domain Security Policies for Functional Area. Assign the security group Knoetic Integration Security Group to the following Functional Areas:
- The permissions you need to add are outlined in this document: security permissions
- Please note which permissions are “View,” “Get,” “Modify,” and/or “Put,” as these are added in different sections of this screen
Step 5: Give Knoetic access to the necessary "Business Processes" in order to pull in transactional data
Permissions required in Workday: Modify permission on the “Business Process Administration” domain
For each individual Business Process outlined here, please follow these steps:
- Go to the individual business process and click on related actions (the three dots at the top of the screen)
- Under the "Business Process Policy" menu, click “Edit”
- Scroll down to the “View All” permission and add the "Knoetic Integration Security Group" you created previously in step 4
- Repeat this process for each applicable Business Process
Step 6: Activate the changes you’ve made
Permissions required in Workday: Modify permission on the “Security Activation” domain.
- Search for “Activate Pending Security Policy Changes” in the search bar and click into the task
- Enter a comment on this screen describing the changes you’re making
- On the following screen, you’ll see an outline of all of the changes you’ve made
- Click the checkbox to confirm you want to activate these changes, then click “OK”
Note: To help expedite your Workday implementation, please send Knoetic an export of the security group you built:
- While viewing the security group itself, click on the Excel/spreadsheet icon at the top right of the table that contains the list of all of the security group’s domain permissions.
- This sheet can be submitted in the keydrop process outlined in the next step
Step 7: Configure Authentication Policies to allow for API access
Permissions required in Workday: Modify permission on the “Security Configuration” domain
- Access the Manage Authentication Policies task
- Click Edit next to the policy that includes the tenant Knoetic needs access to
- If the ISSG that contains the ISU Knoetic is using is not already listed in one of the policies, add a new line with the plus button
- Name the policy as you like and add the ISSG that contains the Knoetic ISU
- Grant permissions to log into the tenant via username and password
- Click OK
- Access the Activate All Pending Authentication Policy Changes task
- Activate your changes
Step 8: Send Knoetic the credentials to access your Workday tenant
- Go to https://app.knoetic.com/keydrop
- Fill out the name, email, and company fields
- Select "Workday" for HR System
- In the "Data" box, please include:
- The username and password for the user you created earlier
- The URL of your workday instance (the URL you use to log into the Workday tenant, e.g. https://wd5.myworkday.com/wday/authgwy/COMPANY NAME/login.htmld)
- In the Exported File section, submit the file of the security groups you exported in Step 6